How to configure and use FastX on
Microsoft Windows 10 and MacOS 10.x
1) If the FastX Client is not already installed on your computer, download it from MIT IS&T
Certificates or Kerberos account will be required to download
Remember to download the CLIENT version, the server version will already be installed on all MTL Linux servers and workstations
2) Windows Users: Double click the FastX Icon on your desktop.
MacOS Users: Open the disk image file and drag the FastXIcon to the Applications folder.
You should see a window like the one below
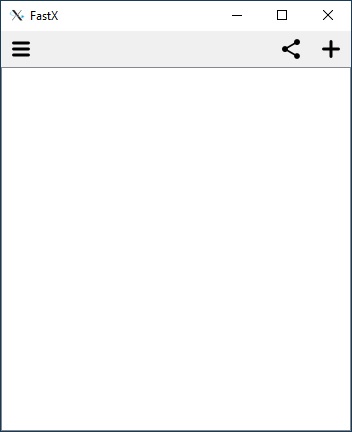
Add a new connection
3) Click the + in the upper right corner and select SSH
Fill in the following information, in this example I am using the server mtlhome.mit.edu. Change this to whatever server
name or host you are trying to connect to.
IMPORTANT NOTE: The Sci setting is dependent on whether you are using the FastX 2 or 3 client.
Name: Any name you like to describe the connection
Host: mtlhome.mit.edu
Port: 22
User: Your MTL user name
(FastX 2) Sci: /usr/bin/fastx2_sci
(FastX 3) Sci: fastx-protocol
FastX 2 Example Window
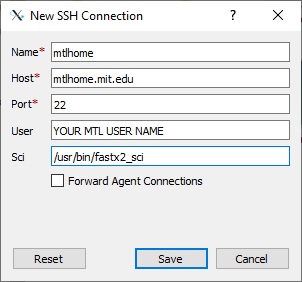
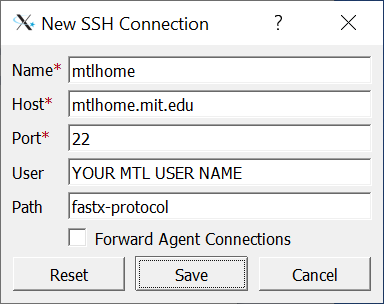
Click Save
Accept the SSH key and Click Continue
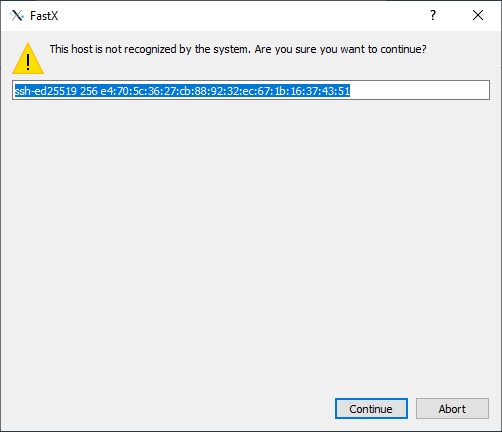
Enter your MTL user name password and Click Continue
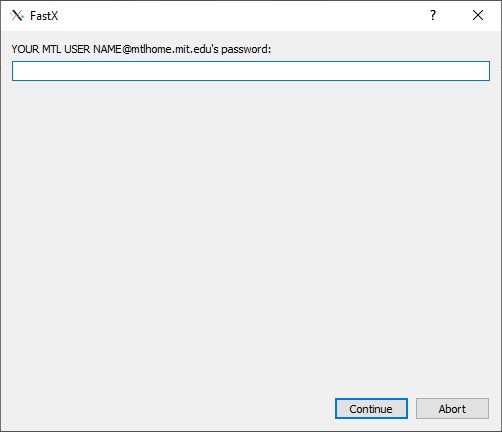
Once logged in, you will see a window like the one below
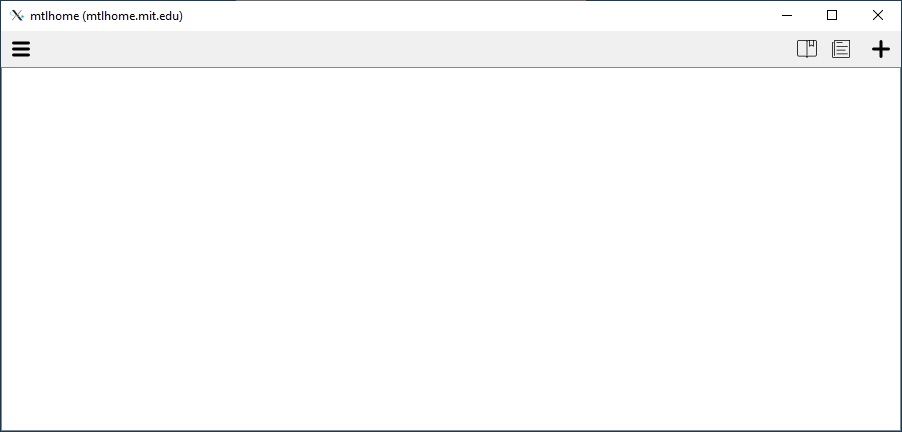
Click the + in the upper right corner and you will see a window like the one below
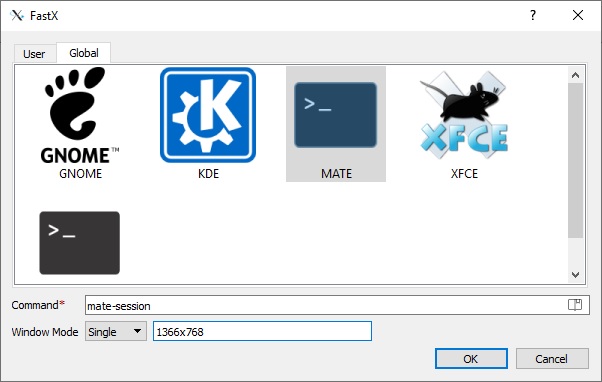
Choose which desktop environment you would like to use.
In this example I will be using the MATE desktop which is the recommended one.
Choose Single for the Window mode and enter the desktop resolution you would like.
If you are running a 16x9 monitor you can use 1920x1080.
Click OK
You should get a window like the one below
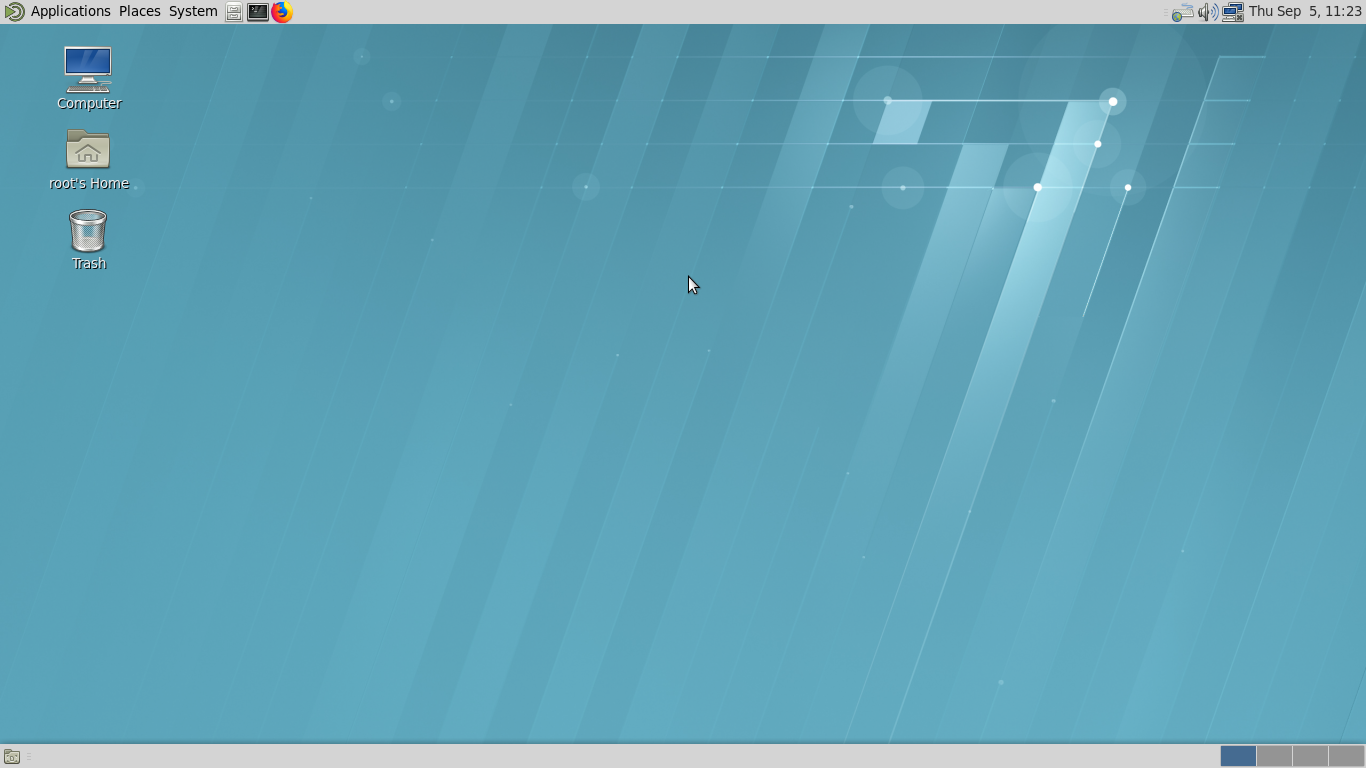
You can now open a terminal window and SSH to mtlcae, mtlcad, mtlsim or mtlcad2 and run the CAD tools. In this example I will use mtlsim.mit.edu and comsol
4) Open a terminal window
5) ssh -Y mtlsim
6) Enter your MTL user name and password
7) Launch CAD tool
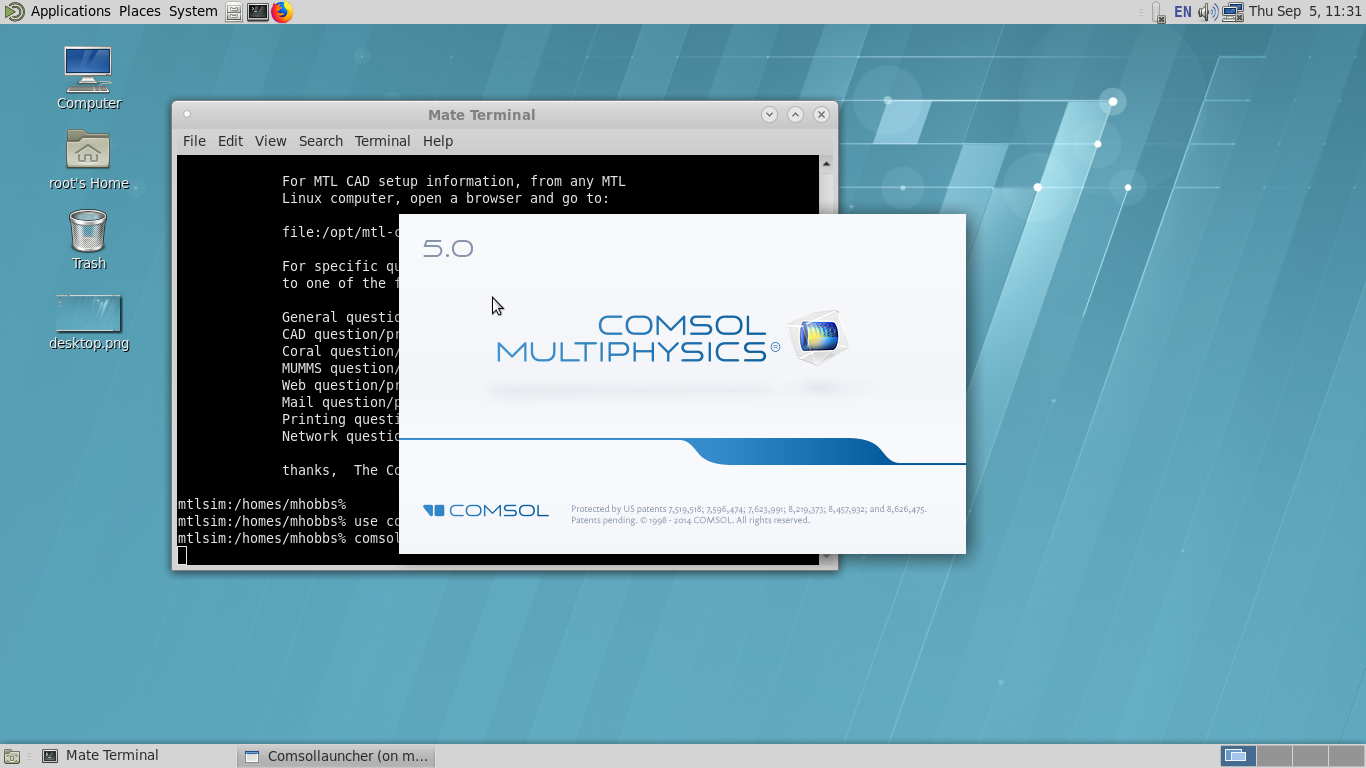
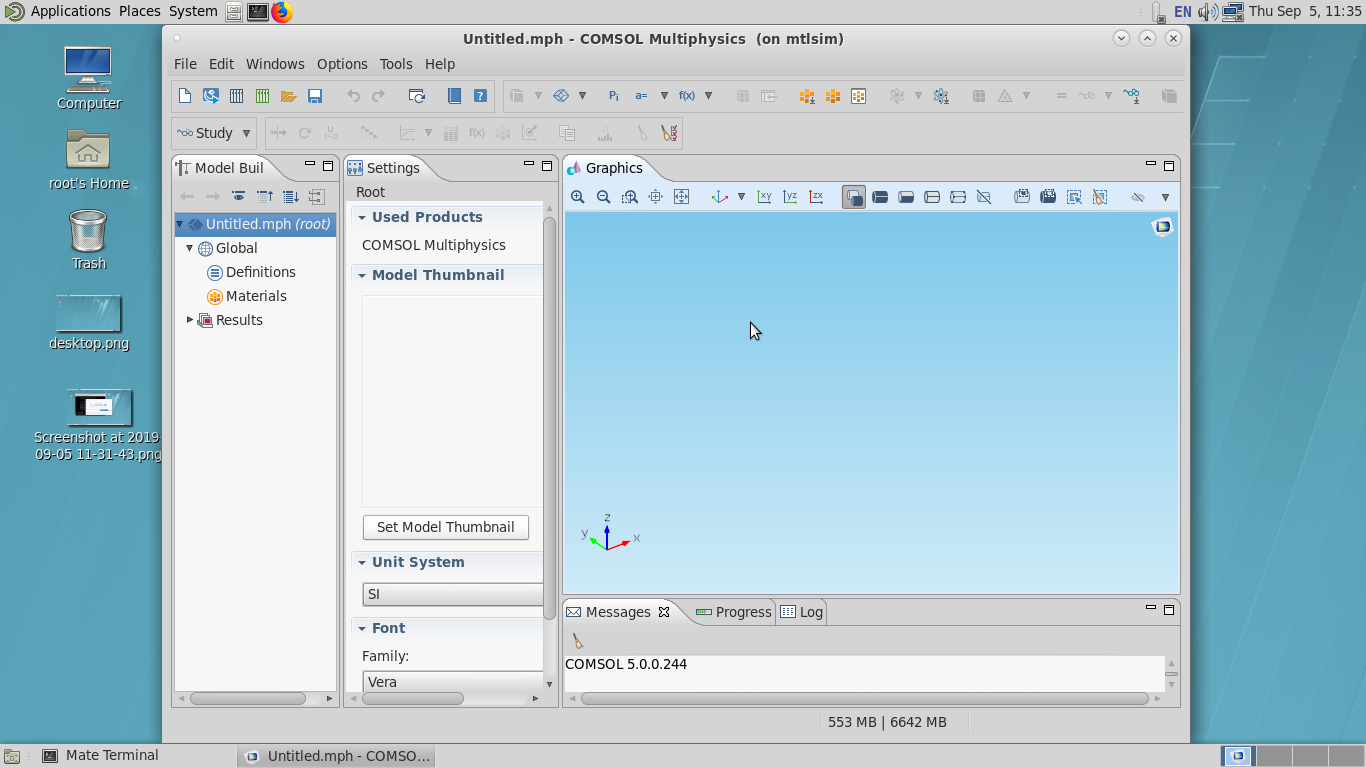
MacOS Users: When you try to start using the session,
you may be prompted to allow FastX to accept keystrokes from any application.
Choose yes and when the window pops up, check the box next to FastX in:
System Preferences->Security&Privacy->Privacy->Input Monitoring
If you click the X in the upper right corner of the window
it will close the window but it will NOT disconnect you from your session. You
will see your
session running in the FastX connection box, shown
below.
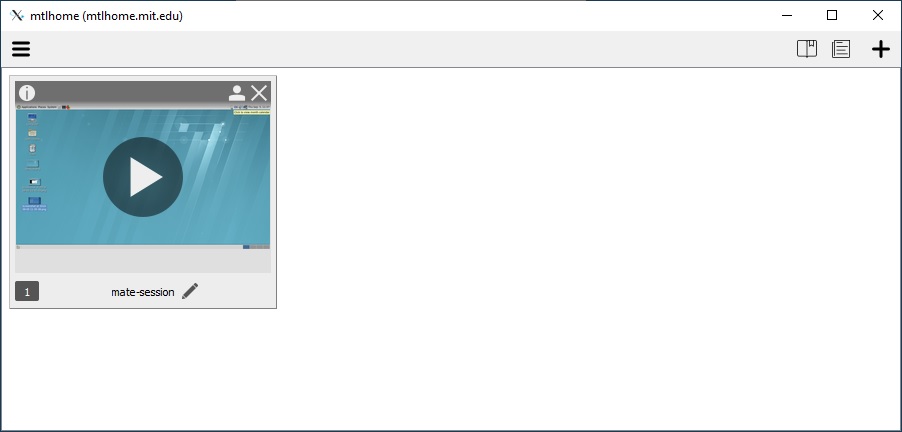
If you close out of FastX
completely or switch to another computer, when you reconnect to the server with
your session you will get the box above and see
the currently running session. Simply click it to reconnect.